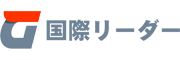PHOTOSHOP / 夏の日差しで惹きつけろ!光と影の合成方法
2023-07-21 レタッチャー / 大谷キミト
こんにちは。
札幌を拠点とし活動中のレタッチャーの大谷キミトです。
今回は夏を演出する光の作り方
写真選んでいてあと少しここがこんな感じだったらいいのになぁって思うことありませんか?
たとえば…
日焼け止めのクリームの広告には少し強い日差しが欲しい
窓から差し込む日差しが植物を美しく照らして欲しい
なんだか夏を感じる強い光が欲しい
今回はそんな光の演出を作り出すテクニックのご紹介です。
まずはBefore / after

このように木の影や光を作りだすことで、晴れた日の強い日差しを演出することができます。
今回使う画像はこちらの3つ



この3つを合成して調整していきます。
それでははじめていきましょう!
1.木の影を合成
人物の写真の上に木の影を合成していきます。
まずは単純に人物の写真の上に「木の影素材」をのせます。
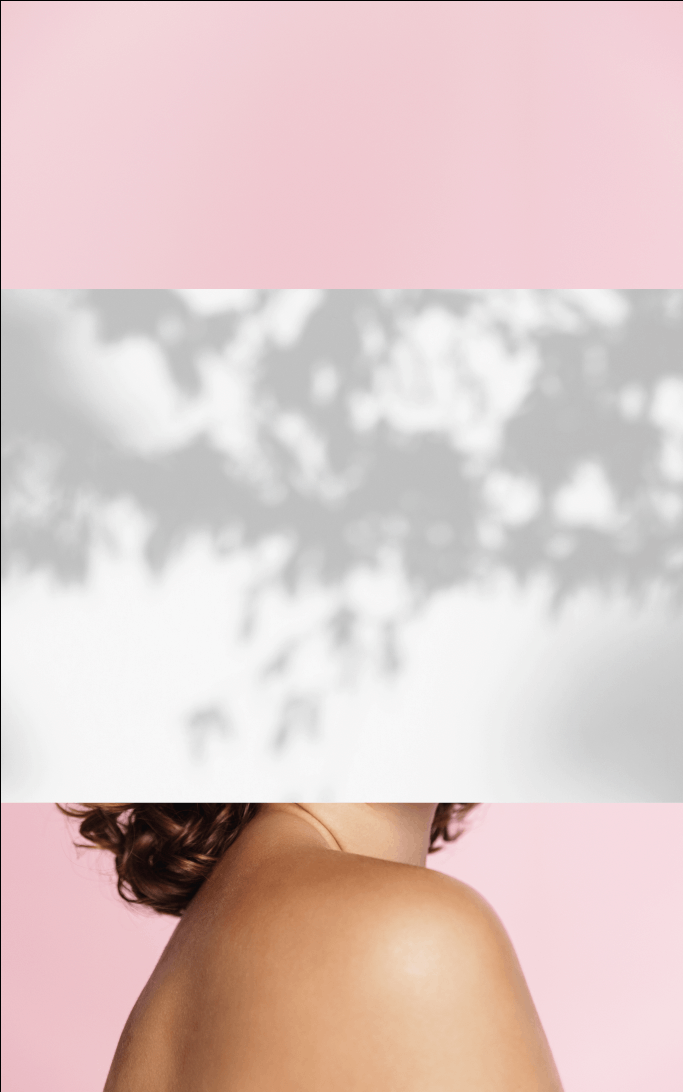
「木の影素材」を選んだ状態で、レイヤーパネル右上(赤丸)からスマートオブジェクトに変換をしておきます。
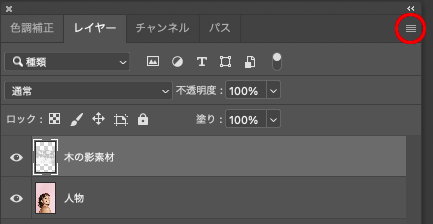
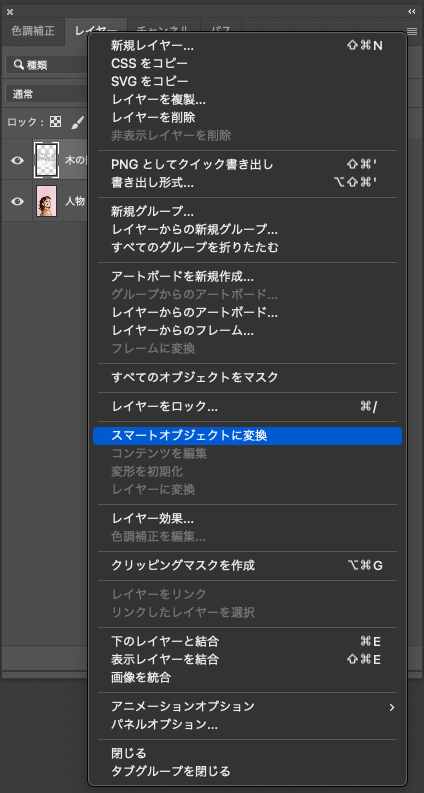
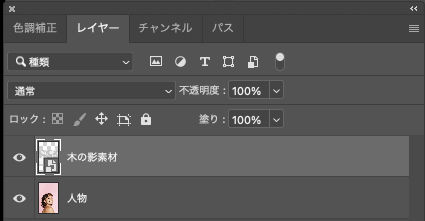
スマートオブジェクトに変更することで、元の画像を保ちながら編集を加えることができます。
次に「木の影素材」のレイヤーの描画モードを[焼き込み(リニア)]に変更します。
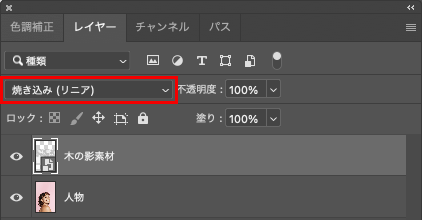
すると、木の影が人物の画像と合成されます。

上部メニューバーの【 編集】 → 【自由変形】(command + T / Ctrl +T)で壁に木の影がいい感じになるようにサイズを変更し、決まればEnterキーで決定します。
※スマートオブジェクトにしているので何度拡大縮小しても画質が荒れません。拡大縮小や移動を何度か試してみましょう。

2.人物部分の影を消す
現在人物にも影がのっている為、せっかくの笑顔が暗くなってしまっています。「木の影素材」レイヤーの影を部分的に消して、顔を明るくしていきます。
「人物」のレイヤーを選びます。
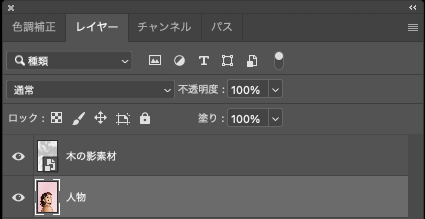
上部メニューバーから【選択範囲】→【被写体の選択】を選びます。
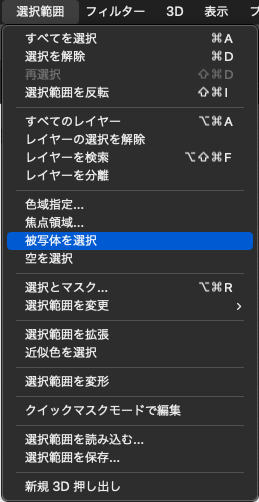
人物の選択範囲ができました。

人物の選択範囲ができたら【選択範囲】→【選択範囲の反転】(command + shift + I / Ctrl + shift + I)をして人物の外側を選択します。
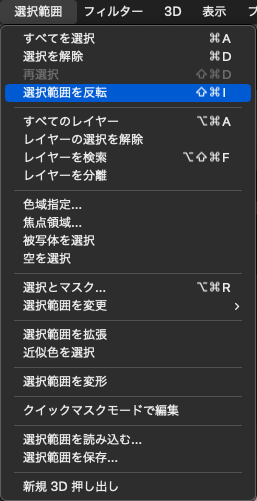

次に再度「木の影素材」レイヤーを選びレイヤーマスクの追加をします。
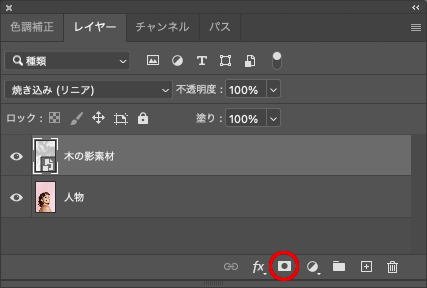
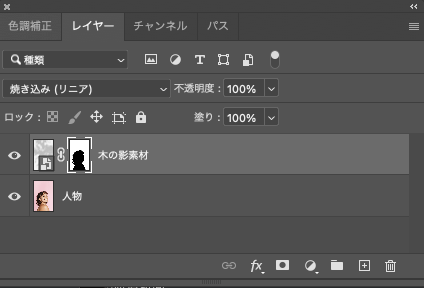
このようにマスクを使うことで人物にかかっていた影を消し、壁だけに影をつける事ができました。

3.影色変更
次に壁に落ちた影がくすんでいるので見えるので、影に色をつけていきます。
今回は壁の色と同じ赤系にすることで鮮やかさを出していきます。
上部メニューバーから【イメージ】→【色調補正】→【色相・彩度】を選びます。(command + U / Ctrl +U)
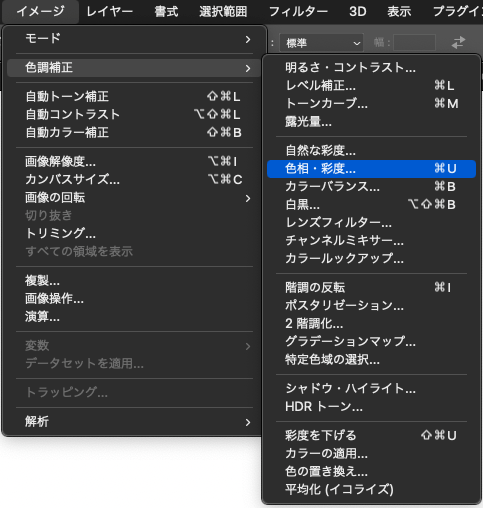
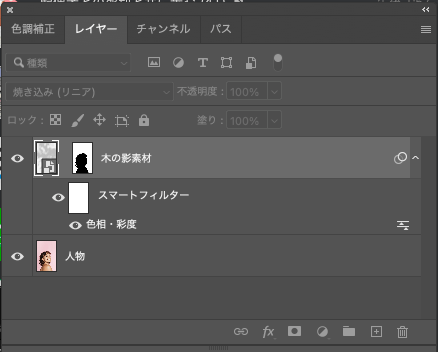
今回は壁の色と合わせ赤みをつけるため、色彩の統一にチェックを入れ
彩度を33に設定しました。
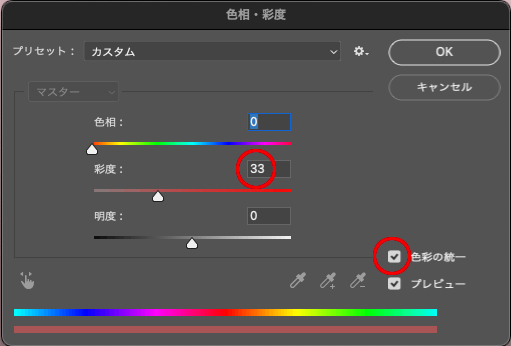
影に赤みがでて全体が鮮やかになりました。

これで影ができました。
では次は光を入れていきましょう。
4.光の追加
レイヤーの一番上に光の素材を入れ、より日差しが差し込んでいる感を出していきます。

まずは「光の素材」をレイヤーの一番上に配置し、スマートオブジェクトに変換、その後描画モードをスクリーンに変更します。
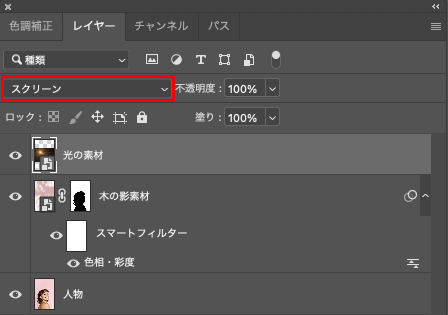

右上から光が差し込んでいるようにしたいので、
上部メニューバーから【編集】→【変形】→【水平方向に反転】
さらに、【自由変形】(command + T / Ctrl +T)や移動でサイズと位置を調整していきます。
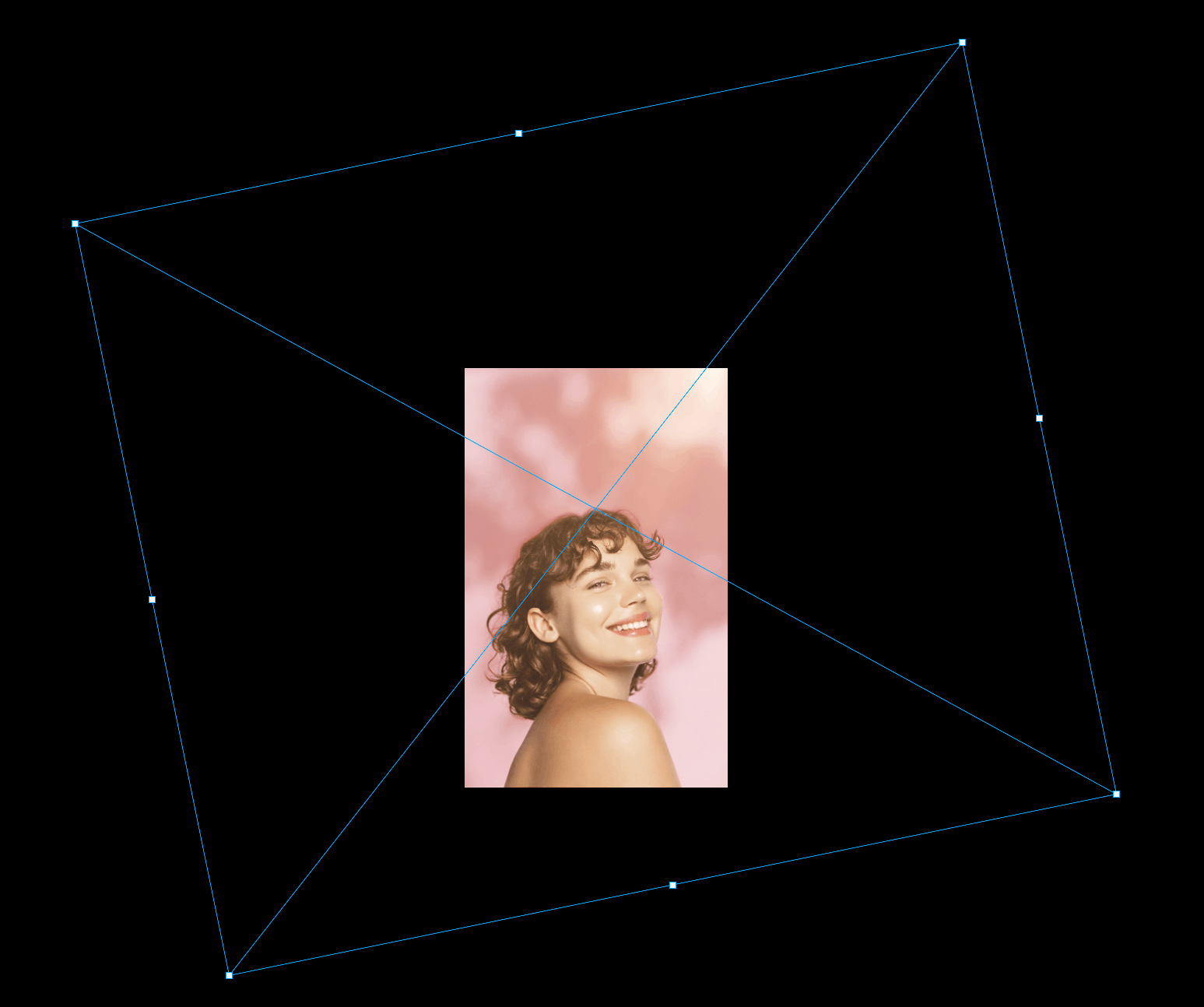
光の素材だけを表示させるとこのようなイメージ


このままでも良い感じですが、少し朝っぽい優しい日差しに感じるので、もう少し真昼の夏というバリっとした強い日差しのイメージにしていきます。
この光に色相・彩度(command + U / Ctrl +U)で次のように設定します。
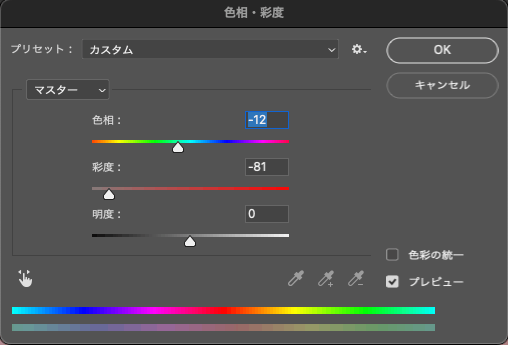
彩度を落とし、色味を背景の赤よりに近づけます。
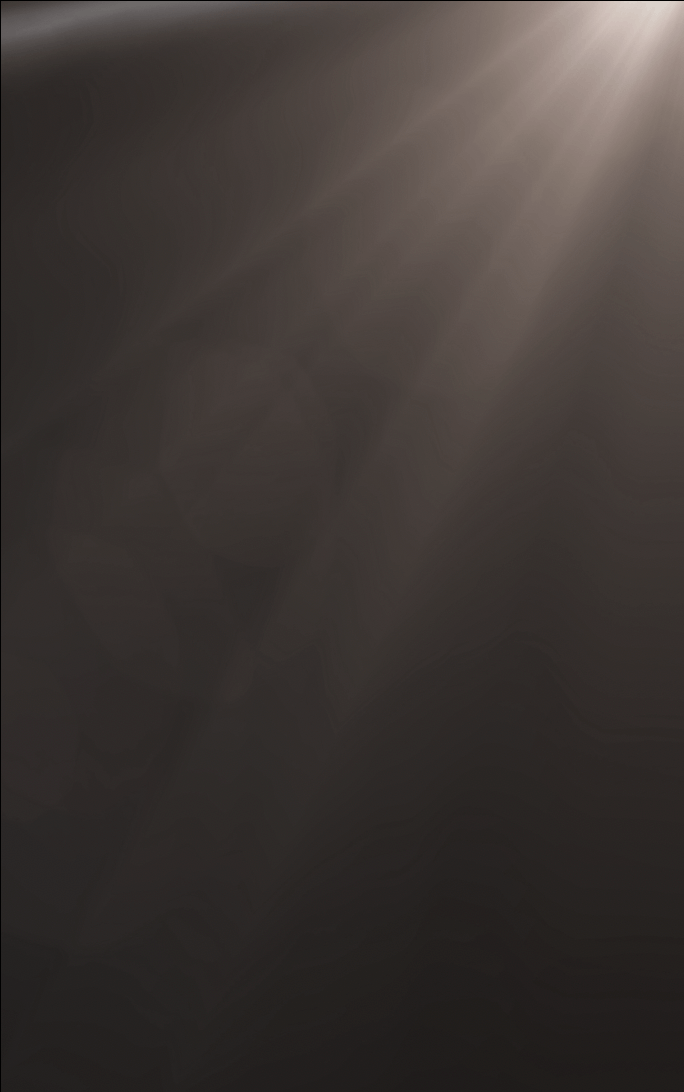

元の光のオレンジを抜くことで、空気が少し昼のイメージに近づきました。
さらに上部メニューバーから【イメージ】→【色調補正】→【トーンカーブ】を選びます。(command + M / Ctrl + M)
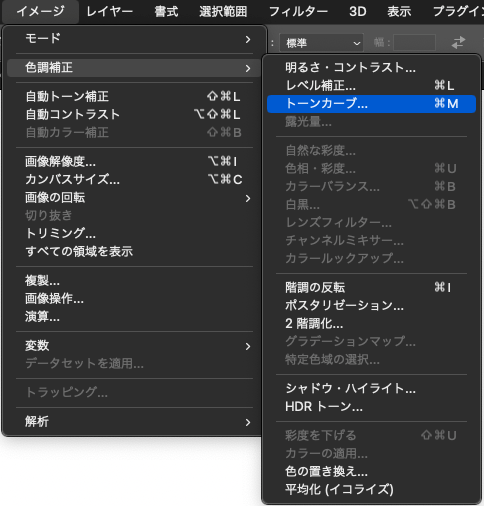
「光の素材」のコントラストをあげるようにカーブを調整します。
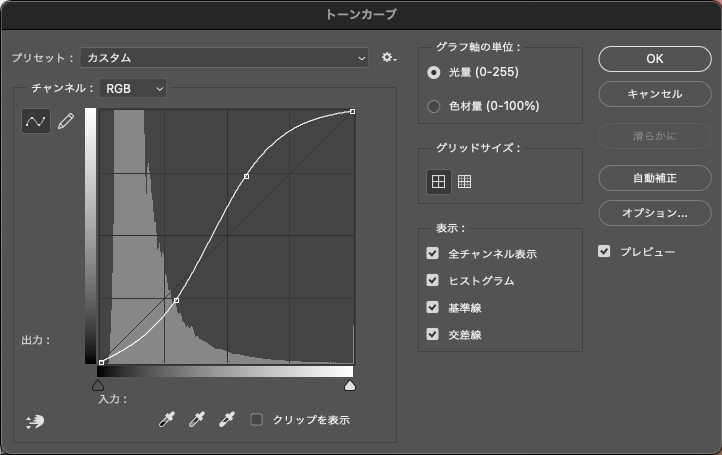

ふわっとしていた光にコントラストがつき、人物も見やすく日差しも強く感じるようになりました。
5.仕上げ
最後は全体的にコントラストを強め、調整していきます。
レイヤーパネルの赤マークから、調整レイヤーのトーンカーブを選択します。
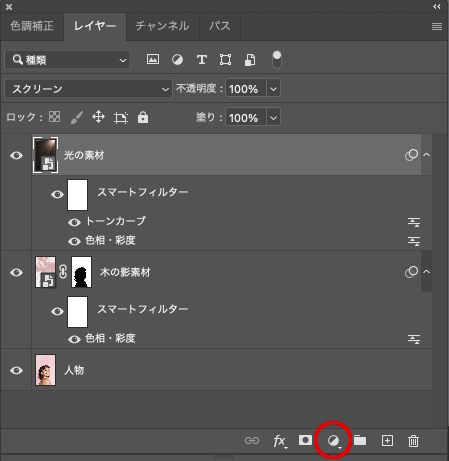
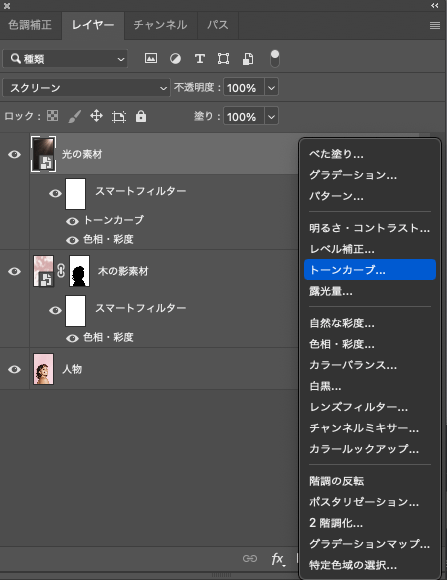
ハイライトを上げシャドウ部分を少し締めるようにカーブを調整します。
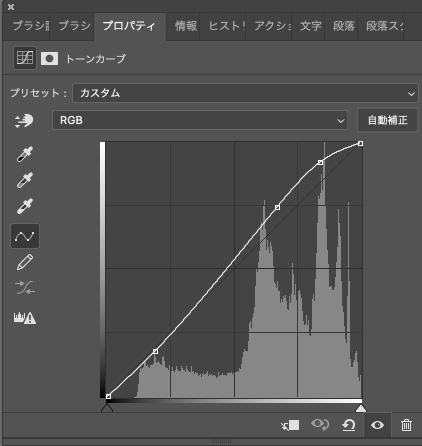
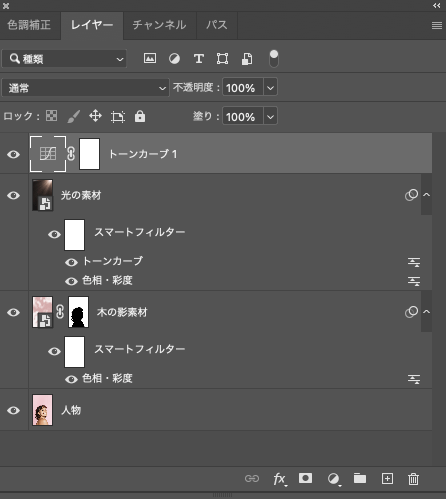

これで完成です。
描画モードを応用するとこのように窓から差し込む光も演出できてしまいます。
応用して違う素材でやってみましょう。
こちらは描画モード「オーバーレイ」で重ね調整した例
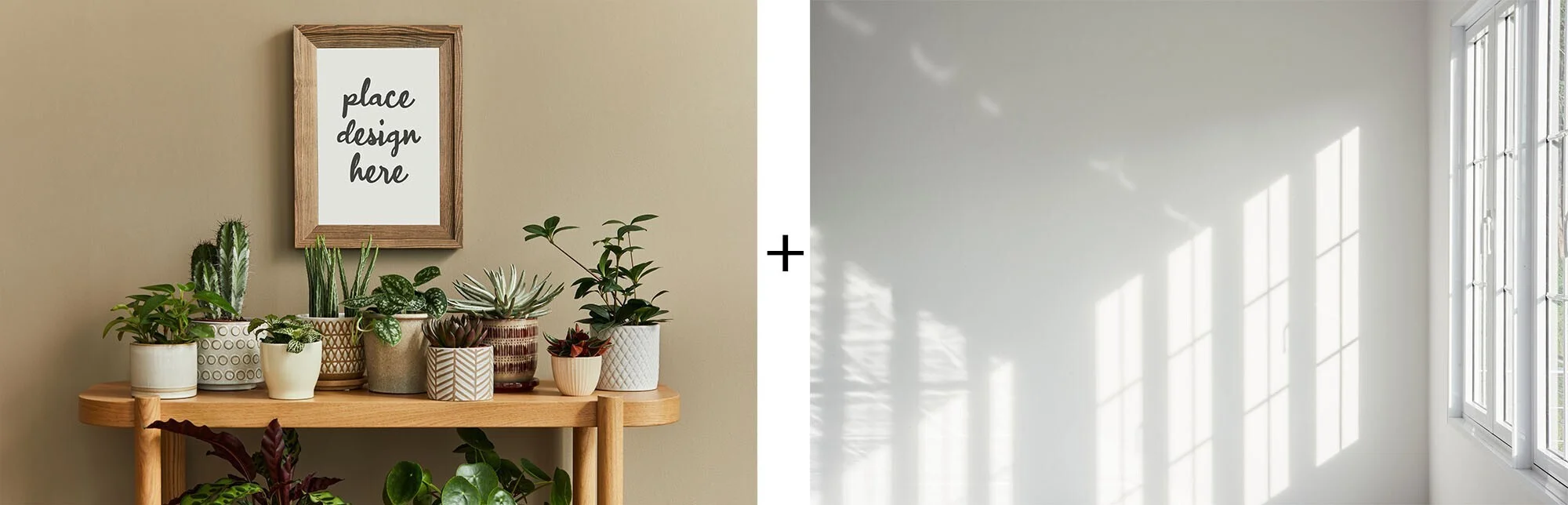

重ねる素材でどの描画モードが合うのかは変わってきます。
色々試してみてください。
今回のテクニックは光と影を作ることで画面全体にコントラストがつき、印象もガラッと変えることができます。
是非みなさんもいろいろな光の素材を組み合わせて遊んでみてください!
よければいいねボタンも押していってね!
それではまた。
レタッチを専門的に学べる学校「キミの学校」OPEN!!
オンラインもあるよ。